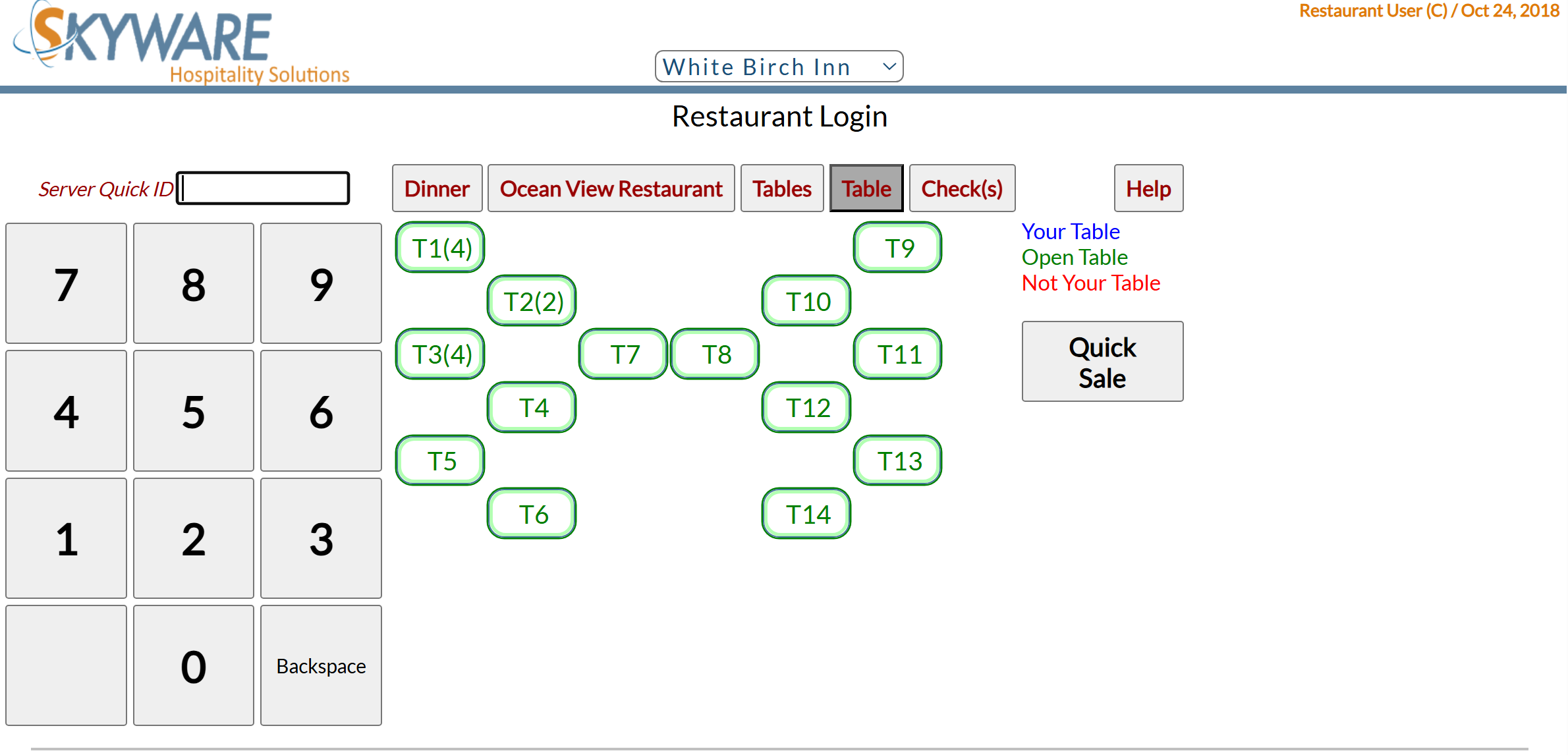
The Restaurant Log In page may be used as the log in page for restaurant staff Users of Skyware once they have entered into the system, (after their initial log in), enabling a quick and efficient entry into the Skyware POS software section. It is recommended that the Restaurant Log In screen is bookmarked for staff to use as the log in screen, rather than the usual Skyware Log In screen.
However, the Restaurant Log in page may also be reached through the regular Skyware screen at any time, using the POS Main Menu.
To reach this screen select Point of Sale (POS) => from the Other section of the Full Menu, which will open the POS Main Menu, then click on the command Create/Open Check at the top of the Checks section.
Select Point of Sale (POS) => from the Other Section:
This will open the POS Main Menu, which has four categories: Checks, Reports, Kitchen and Other; however the Other Category does not currently contain any commands.
Select Create/Open Check from the Checks section:
Note: The Point of Sale (POS) => command in the Configuration area of the Manager's Screen will open the POS Configuration Menu, rather than the POS Menu. The similar commands in different menus open DIFFERENT screens.
When accessed, the Restaurant Log In page will open, automatically displaying the "Table" field of service option, and keypad for entering the Server Quick ID.
This start page has several areas that only become live AFTER log in. If changes are attempted without user ID being entered the screen will revert back to the original with the red banner A Quick ID is required!
Type the User number into the Server Quick ID log in field to make the rest of the screen live.
This can be done using the keyboard, or by using the keypad on the screen.
Service Options:
Note: service options can also be specified on the Restaurant Check screen, after a check has been opened.

These include:
Once the options have been specified, the User can click on any of the available table options or the Quick Sale button to open a check. This open the Restaurant Check screen, and if a table was selected, on the Restaurant Log In screen the table from green to blue, indicating it is your table (associated with the Quick ID used) , and no longer available to other staff.
Conversely, when opening the Restaurant Log In screen, if a table is red rather than green (available) or blue (yours), this table is being served by someone else and is not available to open a check at.
Thus, (with the User ID entered into the Server Quick ID field), clicking on an available table will open a new check for that table, and clicking on a table labeled as yours will open the current check for that table. Both actions will take you to the service screen titled Restaurant Check. Clicking on a table which is being served by someone else, will result in an error message.
The Restaurant Check screen is where menu order information, number of customers at a table, and other information is added to an open restaurant check. (For more details see How to Open a Check, Create or Open a Check and Modify an Open Check).
Date Updated October 16, 2024